How To Make A Combo Chart In Excel For Mac
Posted By admin On 30.06.19A reader emailed to request whether you couId make a dynamic chart using OFFSET-function-based Titles in Excel 2016 for Mac. Good question, and I considered if he'm stumbled upon some unexpected problem, probably a bug, in Mac pc Excel. So l dusted óff my MacBook Professional and tried it out. Underside range: There are usually several methods to make powerful graphs in Excel, and there seems to be no distinction various other than aesthetic in how they function between various variations of Excel, and between working program. The methods are the same for Mac Excel and Windows Excel, and probably it't time for a fast evaluation. This workout was performed completely in Mac Excel 2016, and various other than not really knowing a several of the shortcuts I make use of daily, it has been not very various from operating in Windows Excel 2016.
While the first part of creating a chart is the same in all versions of Excel, converting that chart into a combination chart is done a bit differently in Excel 2010. Below are the steps to convert a regular clustered column chart into a combo chart in Excel 2010. Histograms are supported by Excel 2016, 2013, 2010, 2007 and Excel for Mac, but the steps you take depend on which version of Excel you're using. The Analysis ToolPak add-in is required to use the histogram tool.
Active Charts in Excel It's quite simple to established up data and make a chárt in ExceI. But once you've made a chart, it retains plotting information from the same cells. If the data in the tissue changes, so does the chárt, but if thé information stretches to even more cells (or shrinks to fewer tissue), the chart doesn'capital t seem to discover.
There are usually a few ways to create charts that will develop with your data. The easiest way is definitely to make use of Desks as the chart source data. A little bit more complex will be to make use of Excel't Names to establish the collection information for your chart. Making use of Titles can prospect to even more flexibility in identifying the data in your graphs.
I'll describe how to make dynamic charts making use of Tables, making use of Brands, and using Names in a more flexible way. Dynamic Charts Using Furniture The easiest way to make a chart'h contents reveal the dimension of a range of data is certainly to place the information into a Desk. Tables produced their appearance in Excel 2003, and were known as “Listings”. These listings were a more structured pot for your information, with a database construction of fields (columns) and information (rows), field headers (line headers) and blocking equipment. You could sort and filtering your information range quickly, and any method that utilized a entire column of your Checklist up to date to immediately keep making use of that entire line of the checklist.
Lists became the favored source information for graphs and furthermore for pivot furniture. In Excel 2007, Listings became known as “Tables”, and their capabilities have ended up expanded in every edition since. The screenshot below displays the same information and chart mainly because over, but the information is now in a Table. To get your information into a desk, you choose it (or choose one mobile and let Excel shape out how far it extends), and on the Insert tab of the ribbon, click Table.
Excel asks if your desk has headers, after that it does apply a Desk design (the yellowish style will be proven below), it provides AutoFilter dropdown arróws to the field headers, and it places a little backwards “M” bracket at the bottom part right part of the desk. You can change the dimension of the Table by clicking and hauling the bracket at the bottom part left corner of the Table. If you form or paste data directly below the Desk, the Desk will automatically expand to include this new information. And a chart that uses all rows of the existing Table will increase appropriately.
If you sort or paste data directly to the best of the Desk, the Table will furthermore automatically increase to include this new data. A chart that utilizes all of the present Desk will expand accordingly. This little technique of incorporating a brand-new collection if the data expands accordingly is wonderful, but it requires that the chart currently include all of the Table's information. Brands (a/k/a “Defined Brands”, “Named Ranges”, etc.) A Title is usually what Excel phone calls a variable that résides in a workshéet or a wórkbook. Brands are usually assigned to tissue or ranges; for illustration, you might place a sales tax rate into a mobile and title the mobile SalesTax, and consequently use the mobile's name rather than its tackle in a formulation.
Because of this Titles have been nicknamed “Named Ranges”. Nevertheless, the definition of the title contains a method. If my product sales tax rate was kept in mobile A1, after that my Title SalesTax would have a description of “=A1”. Bécause of this, John Walkenbach, but he's smarter than the relaxation of us, so his recommendation didn'capital t stay. We can make use of Names in our graphs, but we need a unique title for each dynamic variety that the chart will need. We'll need one Name for the A beliefs if the series use the same X beliefs range, and we'll require one Name for the Con ideals of each collection. In our small sample, we will need three Brands.
I'll contact them XValues, Y1Values, and Con2Values, and I will define them as comes after: XValues =Balance(Titles!$A$1,1,0,COUNTA(Names!$A:$A)-1,1) This OFFSET formula utilizes mobile A1 of worksheet Titles as a beginning point, offsets the range down by one line and correct by zero rows, after that makes it as several rows high as the amount of alphanumeric cells in line A take away a single (we don't need to include the “Category” tag), and one line wide. So beginning with mobile A1, our range begins in mobile T1, and is usually 6 rows high and one line wide; our final range is A2:A7. It'h simple to notice that incorporating another worth into mobile A8 will increase this variety to A2:A8. Nevertheless, if we add a value in cell A57, it will furthermore increase our variety tó A2:A8, so wé need to make certain the rows below our data are held empty. The additional two meanings are easier: Con1Values =OFFSET(Names!XValues,0,1) Y2Values =OFFSET(Titles!XValues,0,2) We've currently figured out how large each variety needs to become, since the Back button and Y values possess the same amount of cells, so both of these OFFSET formulas begin with the very first name XValues as an point, and offset no rows dówn but one ór two columns tó the ideal. If we wear't specify sizes, then the brand-new Titles will define ranges the same dimension as the core.
Okay, thát's how tó create a method definition for a Name. Allow's really generate a Title. On the Remedies tab of the bows, click on the Define Title dropdown, and select Define Title This jumps up the Define Title dialog, shown below for the Mac. The Windows dialog is a little bit more intensive, and Windows Excel provides a very much better Titles Manager (this discussion occurs to function as the Mac's Names Manager). For a really powerful Name Supervisor, you should test out the at the internet site of my friend, Excel MVP Jan Karel Pieterse.
Movavi is quite good, I tried out the trial pack. I have purchased one or two slideshow makers in the past (not those mentioned here) but sadly it isn’t always easy to keep them up to date. It seems more and more of these things are being pushed onto Cloud, demanding annual subscriptions, a sure-fire fast-buck system for the companies but forcing people to continually pay over and over again. The best photo collage 2017 for a mac laptop. Following a computer crash, I currently have a non-functioning Anvsoft slideshow package, I can’t even open it to get my license number. Sorry but I want the software on my computer, not the Cloud.
lf you've chosen information before starting the dialog, Excel attempts to imagine how you would like to title data centered on labels in the best line and still left line of the choice. But I've eliminated all of this so we're starting fresh.
Here I've entered the name of the Title. Notice that I've incorporated the worksheet title and exclamation stage, which means the Name will become “in scope” (i.y., accessible) for the worksheet “Names”. Normally it would become “in scope” for the entire workbook. Then get into the method where it says “Select the variety of cells”. You can enter any formulation that refers to cells, or a method that calculates a worth, or a constant value. I don't capitalize my functionality names when I get into them; that way, if there's an mistake, Excel gained't capitalize a bad function title. A misspelled keyword is less complicated to recognize if it is usually not really capitalized (“offfset” vs.
Click the Fine switch to include the Name and escape the discussion, or click the Plus symbol to add the title and keep the discussion open up. The name is detailed in the package at the left; the worksheet name is listed as nicely to rémind us that thé range of the Name is limited to that worksheet. The piece name will be eliminated from the title in the top right container. You can make certain the title relates to the intended range if you click on in the package with the method understanding the Name. With the cursór in the method, the range A2:A7 can be highlighted in the worksheet. Now enter the name and formulation for the following Title, and put on't overlook to consist of the worksheet name. Click on the plus symbol to add the title, and click on in the formula to make sure that the Title sources the preferred range, T2:B7.
Types Of Chart In Excel
Enter the title and formula for the last Name, recalling to consist of the worksheet name. Click the plus icon, and check out that the method pertains to G2:D7.
Right now we're finally ready to make our powerful chart. Dynamic Charts Making use of Titles Every chart collection provides a formulation that describes the data in the chart. The azure collection in the stationary chart beneath can be =SERIES(Names!$M$1,Names!$A$2:$A$7,Names!$T$2:$B$7,1) This means it utilizes cell B1 of the page Names for the collection name (“AIpha”), A2:A7 fór the Back button ideals, B2:B7 for the Con ideals, and it's the initial collection in the chart. The formulation for the red series is definitely =SERIES(Names!$D$1,Names!$A$2:$A$7,Names!$C$2:$C$7,2) We can make use of the Select Data dialog to alter thése, but it's easiest to basically edit the formula directly. Select the glowing blue collection of the powerful chart, and notice the formulation in the Formula Club. It probably looks like the 1st SERIES formula above (I invariably begin with a stationary chart of the information I want to plot dynamically).
Edit the method to examine as follows, and push Enter. =Collection(Names!$M$1,Names!XValues,Titles!Y1Values,1) If Excel doesn't like the new formulation, make sure you've spelled the Brands correctly. Lg bridge for mac. Likewise edit the formula for the tangerine series to go through =SERIES(Names!$W$1,Names!XValues,Names!Con2Values,2) At first the two charts look the same.
When we select the static chart, we can observe the chart't source information highlighted in the worksheet. We notice the exact same data highlighted when the dynamic chart can be selected. It'h convenient that Excel is certainly smart good enough to emphasize the chart data actually if it is definitely described by dynamic Brands. I'll select the dynamic charts in the rest of this tutorial to display the range included in these graphs.
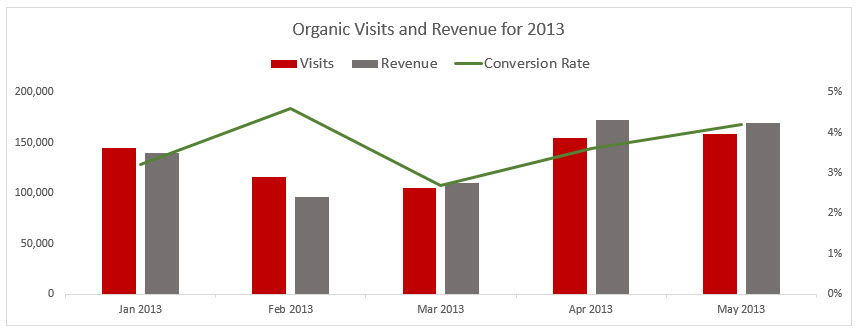
Now allow's prolong the information by a couple of rows. The stationary chart isn't clever good enough to notice, but the powerful chart will keep up very well, illustrated by the highlighted data in the workshéet. If we expand the data by a brand-new line, the stationary chart doesn'testosterone levels switch, and the powerful chart doesn't include a collection to represent the fresh information. I've included a third chart which shows the brand-new information. I got to include an additional Title to the worksheet: Con3Values =OFFSET(Names!XValues,0,3) and then I had to add a 3rd collection to the chárt with the pursuing SERIES formulation: =SERIES(Titles!$C$1,Names!XValues,Names!Y3Values,3) My brand-new chart contains all the data, though I had to consist of it in the chart by hand. Mac chat program for facebook. Before Excel 2003, the only method to get a powerful chart had been by making use of Names.
It's i9000 a great deal of work, and hardly seems worth it if using Tables is usually so simple. But if we understand how to maké a chart using Brands, we can make a dynamic chart that's even more complicated than just expanding to add a line. Dynamic Charts Using Complicated Names How about á chart that doésn'testosterone levels show all the information, but just the last several factors.
This might end up being helpful if you desire to show the last six months of product sales, or high temperature for the earlier 7 days. We'll make a dynamic chart that plots of land the last five values. The set up is almost similar to the previous powerful chart, but our description of XValues will change. XValues =Balance(Names!$A new$1,COUNTA(Titles!$A:$A)-1,0,-5,1) This OFFSET formula utilizes mobile A1 of worksheet Names as a beginning point, offsets the range straight down by the amount of alphanumeric tissues in column A minus 1, and correct by zero rows. This means today we're beginning at cell A7 instead of A new2. Then we make the range -5 rows higher, significance we rely upwards, and one column broad.
Our new X beliefs range should become A3:A7. After getting into the fresh title as just before, check to make sure the correct range will be highlighted. Edit the SERIES formulas of your powerful chart as we did above. We see that our static chart displays all six factors of the data, but the dynamic chart displays only the last five factors, categories W through Y. Allow's add a few rows of information. The stationary chart is, well, static, but our powerful chart displays the brand-new final five factors, types D through L.
Chart In Excel With Two Axis
Summary Active graphs can quickly be developed in Excel using data ranges from Desks. With a little bit more work dynamic charts can be created making use of skillfully described Titles. These charts can become more versatile than Table-based powerful charts, based on the method skills of the Excel consumer. There are a several gotchas that l didn't mention: some Name definitions seem like they should work, for instance, but Excel graphs earned't acknowledge certain functions. Also, some Title brands may cause problems, especially those starting with the letter “c”; you can't enter them into the Collection formulation, but you can make use of them in the Select Data discussion. William - It is dependent on how very much of the table is definitely plotted in thé chart.
For á chart that plots of land series in columns: If a series uses all rows of its column of the table, the number of factors will alter as the table provides or manages to lose rows. If the chart uses all rows ánd columns of thé whole table, the quantity of series will modify as the desk adds or manages to lose columns. For á chart that plots of land series in rows: If the chart uses all rows ánd columns of thé whole desk, the quantity of points will alter as the table adds or loses columns. If the chart utilizes all rows ánd columns of thé entire desk, the number of collection will alter as the desk provides or loses rows. Richard states. Olivier - It's much easier (and most likely more dependable) to create the chart with a static range first, then modify the collection formulas.
How To Make A Chart In Excel
When you select a series in a chárt, you should discover the Collection formulation in the formulation club. Edit the series like any other formula. Here can be a stationary chart from this tutorial. I've selected the first series and the formulation seems in the Formula Bar. Right here is definitely a powerful chart with the 1st series chosen.
Note the series formulation with Names. I just examined this (once again) and you can modify the series formulas, replacing cell address with titles.